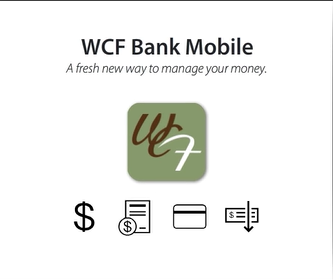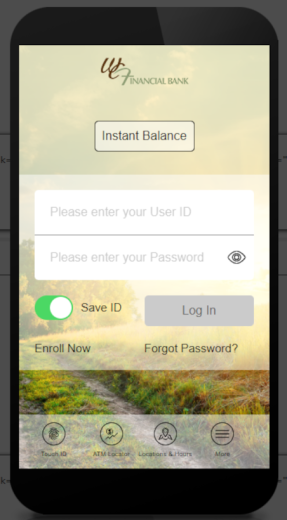Manage Your Money on the Go
Transform your smartphone or tablet into a mobile branch with the WCF Bank app. All you need is to be enrolled in Online Banking to get started!
Benefits of Mobile Banking
- Review your balances and transactions 24/7.
- Initiate transfers between WCF Financial Bank accounts.
- Pay bills anywhere, anytime.
- Deposit checks securely.
- Send and request money from others through Zelle®.
- Access CardValet to manage your debit card:
- Block a card if it’s lost or stolen.
- Report a lost or stolen debit card.
- Set card limits, such as transaction amount, location or merchant.
View our Mobile Banking Privacy Policy
Mobile Banking Click-Thru Demo